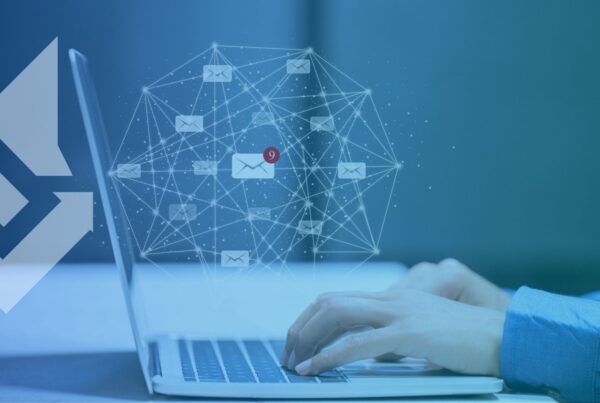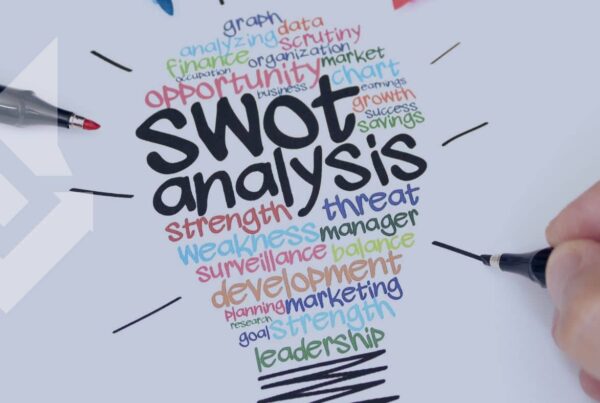It’s crucial to keep your customers informed with the most accurate and up-to-date information about your business. One key element is your operating hours, especially when they change temporarily. Whether it’s for holidays, special events, or unexpected circumstances, changing temporary hours in Google My Business (GMB) ensures your customers know exactly when you’re available.
In this guide, we’ll walk you through the steps to change temporary hours in Google My Business, along with additional insights on managing business hours, special hours, and more. Let’s dive into how to keep your GMB profile up-to-date and your customers informed.
What Are Temporary Hours?
Temporary hours refer to short-term changes to your standard operating hours, like holiday closures, staff meetings, or special events. These changes are not meant to be permanent but reflect brief deviations from your usual schedule.
If your business is closed for more than six consecutive days, it’s better to mark it as temporarily closed rather than using temporary hours.
Temporary hours help businesses avoid confusion, maintain a professional image, and enhance the overall customer experience. Whether you’re running a small café or a large retail chain, staying on top of these changes is vital to ensuring customers know when you’re open and available.
Why Updating Temporary Hours Is Crucial for Your Business
Failing to update your temporary hours on Google My Business can lead to several business challenges, from frustrated customers showing up behind closed doors to losing out on potential sales. Here’s why keeping these updates timely is so important:
- Customer Experience: Accurate hours mean customers can confidently plan their visits. When they know when you’re open, they’re more likely to stop by without worrying about wasted trips.
- Business Credibility: Keeping your GMB profile updated with the latest information helps establish trust and improves Google My Business for Local SEO. It increases your chances of appearing in local search results and attracting more customers. Inconsistent or outdated information can make your business appear unreliable, causing potential customers to lose faith in your services.
- Improved Search Visibility: Google’s algorithm favors businesses that maintain accurate and consistent information. Updating your GMB increases your chances of appearing in the Google Local Pack, which can significantly boost your visibility and attract more local customers.
Steps to Change Temporary Hours in Google My Business
Changing your temporary hours in Google My Business is a quick and straightforward process. Here’s a step-by-step breakdown of how to make sure your hours reflect your business’s current schedule:
Log Into Your Google My Business Account
Start by logging into your Google My Business account. If you manage multiple locations, make sure you select the correct one where you need to update the temporary hours.
Navigate to the “Info” Section
Once logged in, go to the “Info” section in the left-hand menu. This is where you’ll find all of your business’s key details, including your current operating hours.
Edit Your Hours
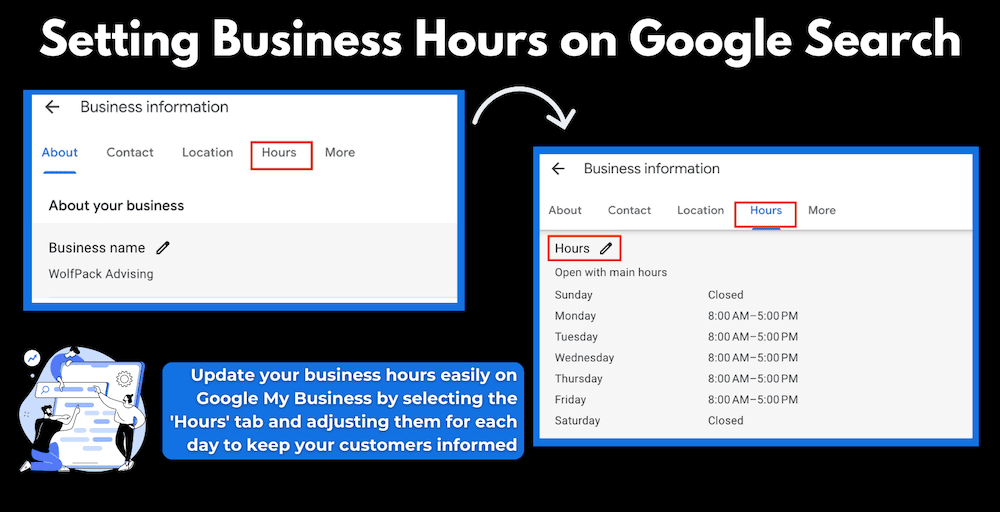
Find your current hours in the “Info” section and click the pencil icon next to “Hours” to update your temporary hours. You can either add special hours or modify existing ones.
Add Temporary Hours
Select the “Add special hours” option. Here, you can set specific dates and times for your temporary hours. This is especially useful for holiday schedules, temporary closures, or if you need to close early for a staff meeting. You can also set multiple time frames for a single day (e.g., open in the morning, closed in the afternoon, and reopening in the evening).
Save and Review Your Changes
Once you’ve entered the necessary details, click “Save”. Google reviews your updates before making them live, typically within a few hours. It’s a good idea to double-check your GMB profile to ensure the changes are reflected accurately.
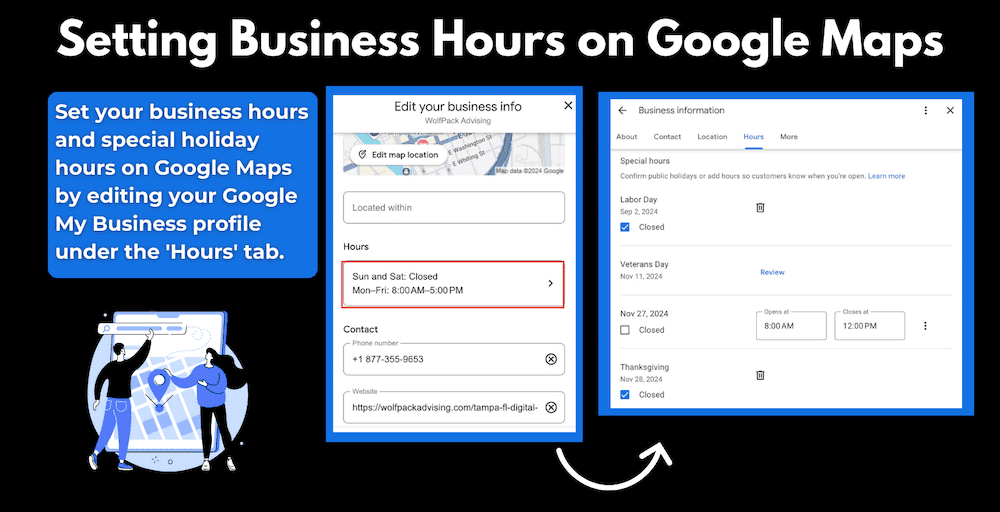
Managing Main Business Hours in Google My Business
Beyond temporary hours, GMB also allows you to set regular business hours that customers will see as your standard schedule. Here’s how to set and manage your primary business hours.
Set Main Business Hours
Let’s say you operate a café that is open from 8 AM to 6 PM every day except Sundays when it’s closed.
Here’s how you would set your main business hours:
- Log in to your Google My Business Profile.
- On Google Search: Click Edit Profile.
- On Google Maps: Click Edit Profile > Business Information.
- Go to the “Hours” section:
- Click the Hours tab to manage your main business hours.
- Set the Main Business Hours for each day:
- For Monday to Saturday:
- Check the box next to each day (Monday through Saturday).
- Click Opens at 8:00 AM.
- Click Closes at 6:00 PM.
- For Sunday:
- Uncheck the box next to Sunday to indicate the café is closed.
- For Monday to Saturday:
- Save your changes.
Your café’s regular hours will be 8 AM to 6 PM from Monday to Saturday and closed on Sundays.
By following these steps, you’ll ensure that your main business hours are visible to customers on Google Maps and Search, making it easier for them to know when they can visit your café.
Set Business Hour Breaks
Let’s say you run a restaurant that operates with a break during the afternoon. The restaurant is open from 9 AM to 2 PM for breakfast and lunch, then closes from 2 PM to 5 PM, and reopens from 5 PM to 10 PM for dinner service.
Here’s how you would set your business hour breaks:
- Log in to your Business Profile on Google Search or Google Maps.
- Go to the “Hours” section by selecting Edit Profile > Business Information > Hours.
- Check the box next to Saturday (for example).
- To set the first opening period:
- Click Opens at 9:00 AM.
- Click Closes at 2:00 PM.
- Click Add Hours to create a new time slot.
- To set the second opening period:
- Click Opens at 5:00 PM.
- Click Closes at 10:00 PM.
- Click Save.
Now, your profile will show that your business is open from 9 AM to 2 PM, closed for a break, and then open again from 5 PM to 10 PM.
Setting Special Hours for Holidays and Events
Imagine you’re running a retail store that operates regular hours throughout the week, but you have different hours for an upcoming holiday. For example, your store is typically open from 10 AM to 8 PM, but on Christmas Eve, you’ll close early at 4 PM.
Here’s how you would set special hours:
- Log into your Business Profile and navigate to the Special Hours section:
- On Google Search, click Edit Profile.
- On Google Maps, click Edit Profile > Business Information > Hours.
- Click the Special Hours tab.
- Click Add a Date for the special day (e.g., December 24).
- Enter the new hours for that day:
- Click Opens at 10:00 AM.
- Click Closes at 4:00 PM.
- If your business will be closed earlier or have breaks, add multiple sets of hours (if needed), or mark the business as closed for the day if applicable.
- Click Save.
On December 24, customers will see the special holiday hours (10 AM to 4 PM), ensuring they know about the temporary schedule change.
Best Practices for Managing Temporary Hours
Updating your temporary hours is an important task, but it’s equally important to handle it thoughtfully. Here are some best practices to help you manage this aspect of your GMB profile:
Plan Temporary Hours in Advance
Wherever possible, plan your temporary hour changes in Google My Business ahead of time. This ensures that customers are informed well in advance, especially during major holidays or events. Changing temporary hours in Google My Business for holiday seasons like Christmas, Thanksgiving, or New Year’s Day is essential to avoid confusion.
For example, if you own a retail store and know that you will close early on Christmas Eve, it’s important to set those temporary hours a few weeks in advance. Customers often plan holiday shopping trips, and seeing your early closure ahead of time helps them adjust their schedules. Failure to do so could result in disappointed customers arriving after your doors have closed for the day.
Communicate on Multiple Channels
While updating your GMB hours is crucial, you should also inform your customers across other platforms. Use social media, email newsletters, or even in-store signage to let customers know about any temporary changes. The more channels you use, the more likely your customers will be aware of the updates.
Imagine you run a café that closes early on Thanksgiving. Besides updating your GMB profile, you should also:
- Post the change on your Facebook page.
- Send out an email newsletter to your subscribers.
- Put a sign at the entrance of the café the week before Thanksgiving.
By using these channels, you ensure that regular customers, as well as new ones, are aware of the changes. Relying solely on one platform could mean that some customers miss the announcement, resulting in confusion and frustration.
Maintain Consistency Across All Platforms
Ensure that any changes you make to your business hours on GMB are consistent across all platforms. This includes your website, Facebook, Yelp, and other business listings. Inconsistent hours can confuse customers and potentially harm your credibility.
If a fitness center closes early on holidays or has specific times reserved for special fitness classes (like a yoga retreat or private session), these updates should be synchronized across all platforms. For instance, if you offer senior-only hours or specific personal training sessions, making sure these hours appear correctly on GMB, your website, and your social media profiles will prevent misunderstandings among clients.
Regularly Review and Adjust
Make it a habit to regularly review your temporary hours. Circumstances change, and sometimes you may need to update your hours more frequently than expected. Staying on top of these updates ensures that you’re always providing accurate information.
During the COVID-19 pandemic, many businesses had to frequently change their operating hours due to government regulations or health concerns. A gym, for example, might need to adjust its hours based on local restrictions. Making sure these temporary changes are reflected on GMB, as well as across all communication platforms, is crucial to keeping members updated.
Special Hours vs. Temporary Closure
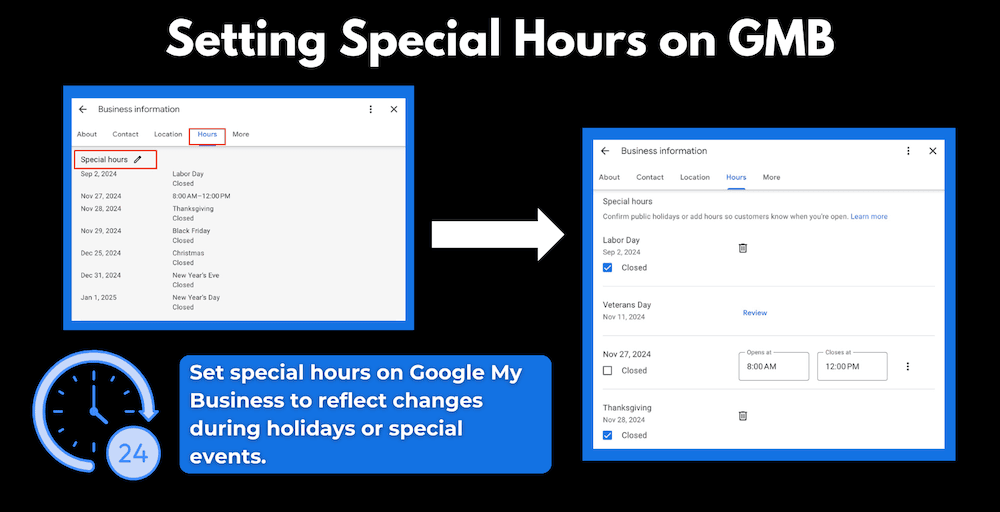
When managing your business’s hours on Google My Business (GMB), it’s important to differentiate between changing temporary hours in Google My Business, Special Hours, and Temporary Closure to ensure customers are informed accurately based on the nature and duration of your closure or schedule change. These two features serve different purposes depending on the situation.
Special Hours
Special Hours are used for short-term changes in your regular operating hours, typically for specific dates or events. These can include holiday closures, extended hours for a sale or promotion, or adjustments for events like staff meetings or private functions. Special Hours allow you to maintain your regular hours on most days while highlighting any temporary deviations on certain dates.
When to Use Special Hours:
- Holidays: When your business has different hours on holidays such as Christmas, Thanksgiving, or Labor Day.
- Events: If you are closing early for a staff meeting, hosting a private event, or holding an in-store event.
- Seasonal Adjustments: If you extend hours for a special seasonal sale, such as staying open late during the holiday shopping season.
For example, a clothing store usually operates from 10 AM to 8 PM but will be open from 9 AM to 6 PM on Black Friday. The store owner can set these special hours on GMB for that specific date, allowing customers to plan their visits accordingly.
Temporary Closure
On the other hand, Temporary Closure is used when your business will be closed for more than six consecutive days. This feature, unlike changing temporary hours in Google My Business, is designed for longer-term closures and makes it clear to customers that your business is not operating during the specified period. It’s useful in situations where your business will not be available for an extended time but plans to reopen in the future.
When to Use Temporary Closure:
- Renovations: If your business is undergoing a major renovation that will require you to close for a few weeks or months.
- Seasonal Closures: If your business is seasonal, like a ski resort or summer camp, and will be closed during off-seasons.
- Unexpected Events: For closures due to unexpected events like natural disasters, pandemics, or other unforeseen circumstances that force a longer-term shutdown.
- Extended Vacations: If your business is closed for extended periods due to staff vacations or family emergencies.
Let’s say a beachside restaurant closes for the winter season from December to March. Rather than set multiple special hours, the owner can mark the business as “Temporarily Closed” on GMB during this period, clearly communicating to customers that the restaurant is not operating and will reopen in the spring.
Steps to Set Temporary Closure:
- Log in to your GMB profile.
- Go to Business Information and select the Temporary Closed option.
- Your business will be marked as temporarily closed on Google Maps and Search.
- When you’re ready to reopen, return to GMB and mark the business as open again.
Please remember to use Temporary Closure if your business will be closed for more than six consecutive days. This helps avoid confusion, as customers won’t expect you to be open during an extended period of closure.
More Hours Feature
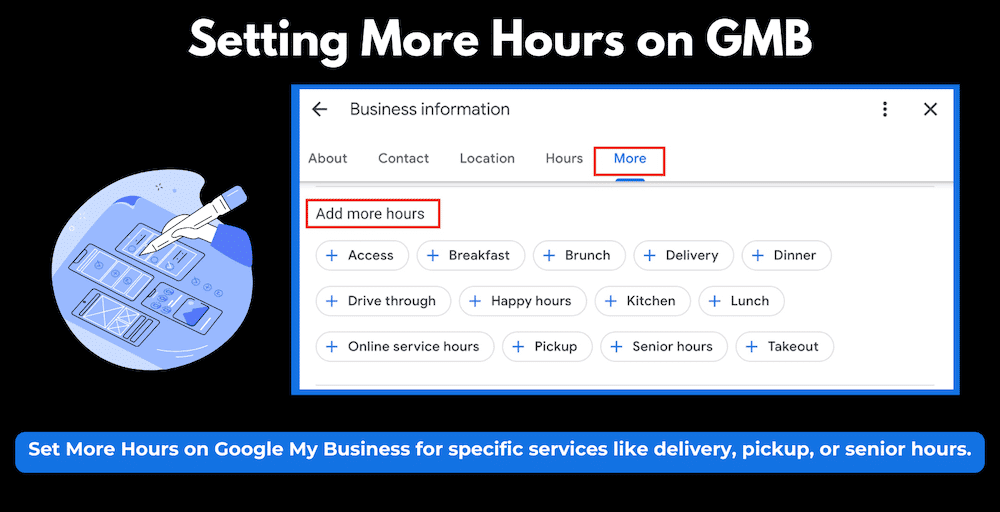
The More Hours feature is another useful tool in GMB, ideal for businesses that offer different hours for specific services, such as delivery, senior-only hours, or pick-up times. This feature allows you to set secondary hours for certain services that may operate outside your normal business hours.
When to Use More Hours:
- Delivery Hours: If your restaurant offers delivery services that start earlier or run later than your regular hours of operation.
- Senior-Only Hours: If you reserve special hours for seniors or other vulnerable groups, especially useful during situations like the COVID-19 pandemic.
- Service-Specific Hours: If your business offers different services at varying times, such as drive-thru only, take-out, or in-store shopping.
Let’s say a grocery store operates from 8 AM to 9 PM, but during the COVID-19 pandemic, they introduced senior-only shopping hours from 7 AM to 8 AM. The business owner can use the “More Hours” feature to indicate that senior hours are available outside of the regular store hours, ensuring that customers are aware of this special service.
Conclusion
Changing temporary hours in Google My Business is a small but essential part of managing your business’s online presence. By keeping your information accurate, you’ll not only improve your search visibility but also enhance your customer experience. Businesses that fail to update their hours risk frustrating their customers and damaging their reputation.
By staying on top of your GMB listings and ensuring that you are changing temporary hours in Google My Business regularly, you’ll keep your customers informed and your business running smoothly. Take control of your Google My Business profile, and watch how this small change can boost your customer engagement and overall success. Our team is here to help you every step of the way! Schedule your online consultation today.